Tìm mã CK, công ty, tin tức
Đọc nhiều
Bình luận nhiều
Cách tạo video trên TikTok trực tiếp trên ứng dụng
TikTok hiện nay là một nền tảng cho phép bất kỳ ai cũng có thể trở thành một Creator chính hiệu. Liệu bạn có biết cách tạo video trên TikTok chưa ?
Trước đây, bất kể người dùng nào cũng nghĩ TikTok chỉ là một ứng dụng giải trí cho thanh thiếu niên. Tuy nhiên, trong thời kỳ đại dịch Covid-19 bùng nổ trên toàn thế giới. Lúc này TikTok lại vươn mình phát triển một cách mạnh mẽ trên toàn cầu. Đến bây giờ bất kỳ ai cũng có thể trở thành một Creator chính hiệu trên nền tảng này. Dưới đây sẽ là một số cách để bất kỳ ai cũng có thể tạo video trên TikTok thông qua chính các công cụ của nó.
Nếu bạn là người dùng TikTok lâu năm nhưng chưa bao giờ tạo video của riêng mình. Thì đây là lúc mà bạn có thể dễ dàng khám phá tính năng độc đáo lớn đó.
Cách tạo video trên TikTok
Bước 1: Nhấn vào dấu cộng ở giữa các nút ở cuối màn hình
Nếu là lần đầu tiên bạn thực hiện các cách tạo video trên chính trang TikTok của bạn. Lúc này bạn cần cấp quyền cho ứng dụng để sử dụng máy ảnh và micrô của bạn. Quy trình cấp quyền sẽ trông hơi khác trên hai nền tảng Android và iOS. Nhưng điều quan trọng là các hành động này đều là cấp quyền cho ứng dụng.
Bước 2: TikTok sẽ cho phép bạn tạo video từ 1 đến 15 giây và tối đa 3 phút
Tùy thuộc vào độ dài tối đa của video bạn muốn, hãy nhấn vào 15 giây, 60 giây hoặc 3 phút.
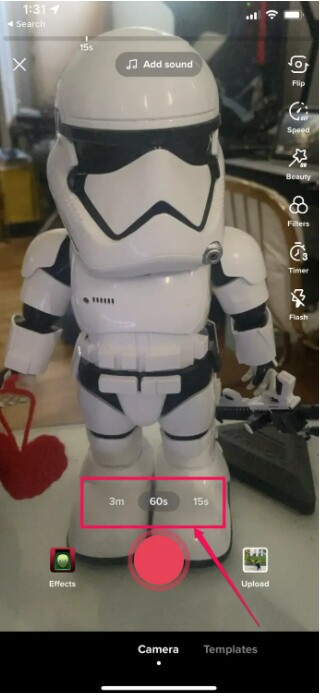
Bước 3: Nhấn và giữ nút màu đỏ để ghi
Bạn hãy giữ nút để quay liên tục video của mình. Tuy nhiên, bạn cũng có thể nhả nút và quay các clip bổ sung.
Bước 4: Ghép nhiều clip vào cùng với nhau
Bạn có thể ghép nhiều clip lại với nhau theo độ dài tối đa mà bạn đã đặt cho video của mình. Mỗi khi bạn nhấn nút màu đỏ, bạn sẽ quay được nhiều video hơn. Đồng thời bạn có thể theo dõi thời lượng của tổng video trong thước đo ở đầu màn hình.
Bước 5: Hủy clip
Nếu bạn muốn hủy clip cuối cùng bạn đã quay. Bạn hãy nhấn vào biểu tượng Backspace ở bên phải của nút màu đỏ.
Bước 6: Thêm hiệu ứng vào video
Để thêm hiệu ứng vào video TikTok của bạn, Bạn có thể sử dụng các nút trên màn hình.
Hiệu ứng: Nút này ở phía dưới bên trái là thư viện bao gồm nhiều hiệu ứng phổ biến. Ví dụ như hình nền kiểu màn hình màu xanh lá cây và các hiệu ứng thay đổi diện mạo của bạn.
Lật: Ở trên cùng bên phải của màn hình, thao tác này sẽ hoán đổi camera trước và sau.
Tốc độ: Bạn có thể sử dụng tính năng này để ghi chuyển động chậm hoặc nhanh hơn bình thường.
Làm đẹp: Điều này thêm một bộ lọc tiêu điểm mềm để làm mềm các tính năng của bạn.
Bộ lọc: Chọn trong số một thư viện lớn các bộ lọc có thể điều chỉnh màu sắc và độ bão hòa.
Hẹn giờ: Sử dụng hẹn giờ để bắt đầu đếm ngược 3 hoặc 10 giây và đặt khoảng thời gian bạn muốn ghi. Điều này cho phép bạn ghi lại hoàn toàn không cần thiết
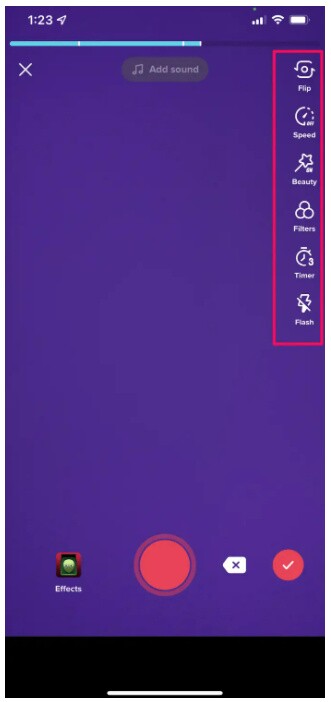
Bước 7: Kiểm tra video
Khi bạn đã sẵn sàng để tiếp tục, hãy nhấn vào Kiểm tra ở dưới cùng bên phải.
Bước 8: Bạn có thể xem video mà bạn đã quay trên trang xem trước
Nếu bạn muốn quay lại quá trình ghi, chẳng hạn như xóa clip và ghi lại. Lúc này bạn hãy sử dụng mũi tên quay lại ở trên cùng bên trái.
Bước 9: Chèn thêm nhạc vào video
Trên trang xem trước, bạn cũng có thể thêm âm thanh, nhạc và các hiệu ứng khác. Dưới đây là một số tùy chọn quan trọng nhất:
Âm thanh: Ở dưới cùng bên trái, nút Âm thanh cho phép bạn thêm nhạc và hiệu ứng âm thanh vào nền video của mình.
Hiệu ứng: Có nhiều hiệu ứng đặc biệt như khói, bột và rung máy mà bạn có thể thêm vào video. Để thực hiện việc này, hãy chạm và kéo hiệu ứng mong muốn vào video. Sau đó bạn giữ nó ở đó trong khoảng thời gian mà bạn muốn hiệu ứng xảy ra.
Văn bản: Bạn có thể nhập văn bản xuất hiện dưới dạng lớp phủ xuyên suốt video.
Hình dán: Nhấn vào một hình dán để thêm hình dán đó vào video. Nếu bạn cần thêm văn bản vào nó, hãy làm điều này tiếp theo. Sau khi nhập văn bản, bạn có thể kéo nhãn dán xung quanh và đặt nó ở vị trí bạn muốn trên màn hình.
Điều chỉnh clip: Trang này hoạt động giống như một trình chỉnh sửa video truyền thống. Bạn có thể kéo để sắp xếp lại các clip và cắt phần đầu và phần cuối của video.
Lồng tiếng: Nhấn và giữ nút Ghi để thêm âm thanh mới. Bạn có tùy chọn giữ hoặc loại bỏ bất kỳ âm thanh nào khỏi bản ghi gốc.
Chú thích: TikTok có thể phân tích âm thanh đã ghi của bạn và thêm chú thích vào video.
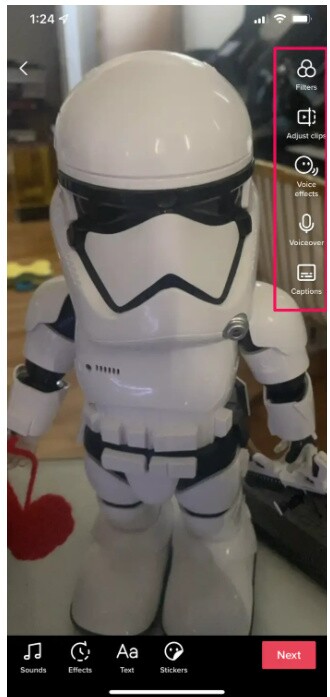
Bước 10: Đăng video
Khi video của bạn hoàn tất, hãy nhấn Tiếp theo. Bạn có thể hoàn thành trang đăng bằng cách thêm mô tả ngắn về video, chọn người có thể xem video. Bạn cũng có thể đặt các tùy chọn như có cho phép nhận xét và song ca hay không. Khi bạn hoàn tất, hãy nhấn vào Đăng.
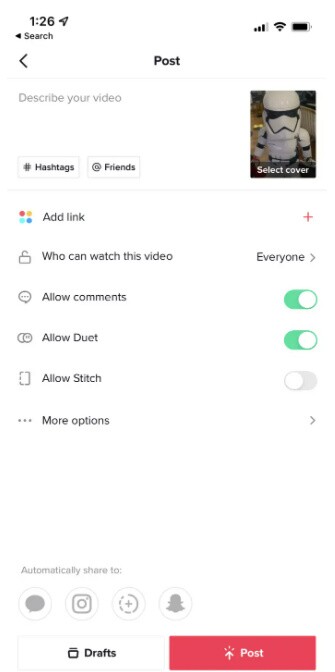
Bên cạnh đó, bạn cũng có thể thêm các Hashtag (#) để giúp người dùng có thể dễ dàng khám phá các nội dung của bạn. Đây là lúc để bạn chọn các cài đặt cuối cùng trước khi xuất bản.
Cảm ơn bạn đã theo dõi bài viết. Hãy cập nhật thêm các bài viết từ Adsplus để biết thêm những thông tin mới nhất về TikTok và các Tips chạy Quảng cáo hiệu quả.
Adsplus
Với Đội Ngũ Chuyên Gia lâu năm tại Adsplus sẽ giúp tăng hiệu quả quảng cáo, thúc đẩy ra đơn hàng, sử dụng hệ thống báo cáo minh bạch 24/7. Adsplus™ đã liên tiếp đạt các giải thưởng về tối ưu quảng cáo và mobile 2017, 2018.
Cung Cấp Giải Pháp Digital Marketing Tổng Thể Quảng Cáo Google, Facebook, Youtube, Website tại adsplus.vn
Tham khảo các khóa học Google Ads, Facebook Ads tại guru.edu.vn
Bạn muốn trở thành VIP/PRO trên 24HMONEY?
Liên hệ 24HMONEY ngay
Xem thêm
Dữ liệu thị trường
Xem thêm
Công cụ đầu tư
Xem thêm
Phát triển bản thân
Xem thêm
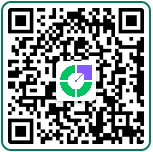
Quét mã QR để tải app 24HMoney - Giúp bạn đầu tư an toàn, hiệu quả
Về chúng tôi
Cơ quan chủ quản: Công ty TNHH 24HMoney. Địa chỉ: Tầng 5 - Toà nhà Geleximco - 36 Hoàng Cầu, P.Ô Chợ Dừa, Quận Đống Đa, Hà Nội. Giấy phép mạng xã hội số 203/GP-BTTTT do BỘ THÔNG TIN VÀ TRUYỀN THÔNG cấp ngày 09/06/2023 (thay thế cho Giấy phép mạng xã hội số 103/GP-BTTTT cấp ngày 25/3/2019). Chịu trách nhiệm nội dung: Phạm Đình Bằng. Email: support@24hmoney.vn. Hotline: 038.509.6665. Liên hệ: 0908.822.699
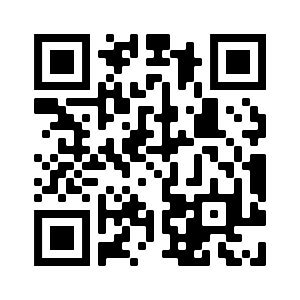


Bàn tán về thị trường