Tìm mã CK, công ty, tin tức
Đọc nhiều
Bình luận nhiều
13 cài đặt cần thay đổi ngay lập tức trên iPhone 12 Series
Nếu bạn đang sở hữu một chiếc iPhone 12 mới, vậy thì phải thay đổi 13 cài đặt dưới đây ngay lập tức để có thể tận dụng tối đa chiếc iPhone của mình.
1. Tắt kết nối 5G nếu không sử dụng
Cả 4 mẫu iPhone 12 đều hỗ trợ kết nối 5G. Nhưng trong khi các nhà mạng vẫn đang tiếp tục triển khai mạng 5G thì nhiều người dùng iPhone 12 sẽ phải đợi để có quyền truy cập 5G.
Apple cũng giới thiệu một tính năng Smart Data dành riêng cho iPhone 12 để tự động chuyển đổi giữa mạng 4G LTE và 5G dựa trên cách bạn đang sử dụng iPhone 12. Mặc dù tính năng này là một phần trong nỗ lực cải thiện thời lượng pin, nhưng thực tế nó vẫn khiến iPhone hao pin nhanh hơn trước.
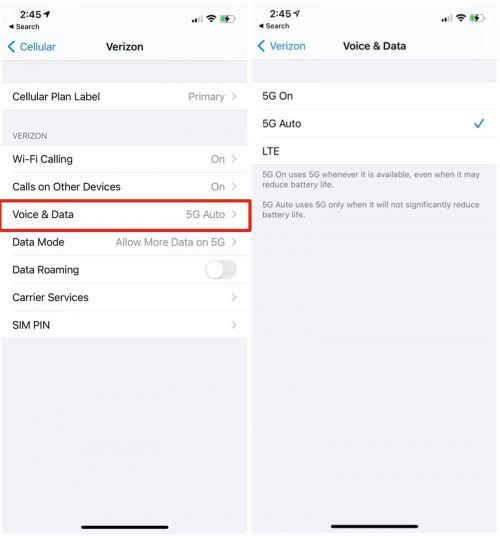
Nếu bạn không muốn hy sinh thời lượng pin để có tốc độ 5G nhanh hơn, hãy tắt nó đi và chuyển hẳn sang sử dụng kết nối 4G LTE, bằng cách truy cập menu Settings > Cellular > Cellular Data Options > Voice & Data và bấm tùy chọn LTE.
Ngoài ra, nếu muốn iPhone 12 chỉ sử dụng kết nối 5G khi kết nối này sẵn sàng thì có thể chọn 5G On.
2. Tinh chỉnh dữ liệu sử dụng trên kết nối 5G
Nếu bạn hài lòng với kết nối 5G thì đây là một cài đặt quan trọng mà bạn nên quan tâm. Bằng cách truy cập vào menu Settings > Cellular > Cellular Data Options > Data Mode, nơi bạn sẽ tìm thấy ba tùy chọn khác nhau gồm: Allow More Data on 5G để tăng độ kết nối, Chế độ tiêu chuẩn (Standard) và Chế độ dữ liệu thấp (Low Data Mode).

Trong đó Allow More Data on 5G cho phép sử dụng nhiều dữ liệu 5G hơn để thực hiện các cuộc gọi video và FaceTime chất lượng cao, đồng thời điện thoại có thể tải xuống các bản cập nhật phần mềm, phát trực tuyến nội dung Apple TV và Apple Music độ nét cao và cuối cùng là giúp các nhà phát triển của bên thứ ba cải thiện các ứng dụng tương ứng của họ.
Cài đặt mặc định trên trang này sẽ phụ thuộc vào nhà cung cấp dịch vụ và gói dữ liệu của bạn, vì vậy bạn nên kiểm tra iPhone 12 và đảm bảo rằng nó được đặt theo nhu cầu.
3. iOS 14 đã thay đổi thôngbáo cuộc gọi đến
Trước iOS 14, bất cứ khi nào iPhone được mở khóa và sử dụng như để kiểm tra email và khi ai đó gọi đến, màn hình cuộc gọi đến sẽ chiếm toàn bộ màn hình. Chắc chắn điều này gây không ít phiền phức nhưng đồng thời bạn cũng biết rằng điện thoại của mình đổ chuông.
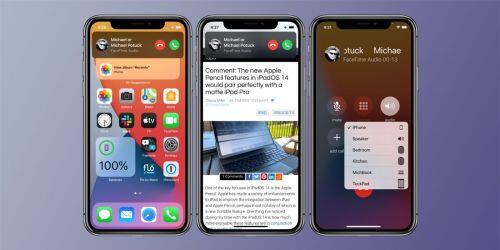
Tuy nhiên, từ iOS 14, Apple đã thay đổi thông báo cuộc gọi đến và chỉ hiển thị một thanh nhỏ sát mép trên cùng của màn hình khi bạn đang sử dụng điện thoại của mình. Điều này mặc dù tiện lợi nhưng nó có thể khiến nhiều người dùng lần tưởng là thông báo mà bỏ qua.
Nếu muốn sử dụng lại thông báo cuộc gọi đến toàn màn hình như trước, truy cập vào menu Settings > Phone > Incoming Calls và bấm vào tùy chọn Full Screen.
4. Hiển thị thông báo đầy đủ trên màn hình khóa
Nếu iPhone 12 là trải nghiệm đầu tiên của bạn với công nghệ Face ID, bạn sẽ nhận thấy rằng không thể nhìn thấy nội dung của các cảnh báo và thông báo mới trên màn hình khóa.

Theo mặc định, tất cả iPhone có công nghệ Face ID sẽ ẩn nội dung thông báo cho đến khi bạn nhấc điện thoại lên và mở khóa bằng cách nhìn vào nó. Đây là một tính năng riêng tư khá tiện lợi, nhưng giờ đây bạn có thể thay đổi cách thông báo hiển thị trên màn hình khóa của mình bằng cách đi tới menu Settings > Notifications > Show Previews và chọn tùy chọn Always.
Ngược lại, bạn có thể chọn Never nếu muốn giữ nội dung thông báo của mình luôn ẩn trên màn hình khóa.
5. Nên tắt tắt tính năng này của camera ngay bây giờ
Dòng iPhone 12 có khả năng quay video HDR hoặc dải động cao với Dolby Vision. Tính năng này sẽ giúp video sáng hơn với màu sắc chính xác hơn và độ tương phản được cải thiện. Nhưng không phải mọi ứng dụng hoặc dịch vụ nào cũng đều hoạt động với video HDR.
Điều đó có nghĩa là khi bạn tải video lên Facebook hoặc Instagram, video đầy màu sắc mà bạn thấy trên iPhone 12 sẽ trông quá sáng và mất đi vẻ kỳ diệu. Các nhà phát triển sẽ cần cập nhật ứng dụng của họ để hỗ trợ video HDR, nhưng ngay cả khi đó thì người xem video sẽ cần một thiết bị có khả năng để thấy sự khác biệt của HDR.
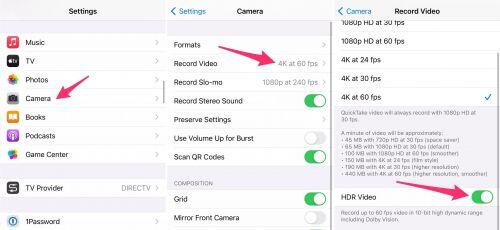
Trong trường hợp đó bạn có một số lựa chọn quan trọng cần quan tâm:
Bạn có thể tắt video HDR bằng cách truy cập menu Settings > Camera > Record video và thay đổi cài đặt Video HDR sang trạng thái Off. Sau này tất cả video sẽ được quay ở dải động tiêu chuẩn và bạn sẽ không gặp bất kỳ vấn đề gì khi chia sẻ hoặc chỉnh sửa video đó.
Nếu bật HDR Video, nhưng khi bạn muốn chia sẻ video với Facebook, hãy sử dụng ứng dụng Photos thay vì vào ứng dụng Facebook và tải video lên đó. Bằng cách sử dụng ứng dụng Photos, iPhone sẽ tự động chuyển đổi video sang SDR và tải lên. Khi bạn gửi video cho người dùng iPhone khác, iOS sẽ nhận diện iPhone, iPad hoặc Mac đó có tương thích với HDR Dolby Vision hay không. Nếu không, iOS sẽ tự động chuyển đổi video.
Nếu bật HDR Video và cần chỉnh sửa video, bạn có thể sử dụng ứng dụng iMovie của Apple hoặc ứng dụng Photos được tích hợp trong iPhone. Thậm chí có thể sử dụng iMovie để xuất video dưới dạng SDR nếu cần.
6. Tránh sự lộn xộn của ứng dụng trên màn hình chính
Với iOS 14, người dùng iPhone có nhiều tùy chọn hơn và kiểm soát màn hình chính là một trong số đó. Ví dụ thư viện ứng dụng (App Library) mới hoạt động như một ngăn kéo ứng dụng, cho phép bạn xóa ứng dụng khỏi màn hình chính mà không cần xóa chúng.

Nếu thích giao diện tối giản, thì bạn sẽ muốn các ứng dụng mới cài đặt không tự động được đặt trên màn hình chính hoặc ngược lại. Nếu bạn không muốn các ứng dụng mới truy cập trực tiếp vào App Library, hãy đi tới menu Settings > Home Screen và chọn một trong hai tùy chọn là Add to Home Screen hoặc App Library Only.
7. Bật không làm phiền
Chế độ không làm phiền (Do Not Disturb) khi được bật nó tắt tiếng tất cả các cảnh báo trên iPhone, bạn có thể cài đặt để chế độ này kích hoạt tự động hoặc tự kích hoạt thủ công khi cần.
Nhưng nếu lo lắng về việc ai đó cần liên lạc với bạn trong trường hợp khẩn cấp, bạn có thể yêu cầu Do Not Disturb để điện thoại đổ chuông khi bạn nhận được các cuộc gọi lặp lại từ cùng một số. Bạn cũng có thể quyết định xem có muốn luôn cho phép các cuộc gọi từ các liên hệ bạn đã thêm vào danh sách yêu thích của mình hay không.
8. Làm cho văn bản trên màn hình dễ đọc hơn
Với một vài thao tác trên màn hình iPhone, bạn có thể điều chỉnh kích thước phông chữ để dễ đọc hơn. Truy cập menu Settings > Display & Brightness > Text Size, nơi bạn có thể sử dụng thanh trượt để điều chỉnh cho đến khi hài lòng với kích thước font chữ.
Để có thêm một chút hiệu ứng, bạn có thể bật tùy chọn Bold Text để các nội dung text được in đậm giúp nội dung văn bản dễ đọc hơn.
9. Thêm giao diện thay thế cho Face ID
Tính năng nhận dạng khuôn mặt của Apple, Face ID liên tục học hỏi và xác định lại các khía cạnh khác nhau trên khuôn mặt của bạn qua mỗi lần quét. Nếu đang gặp khó khăn để Face ID luôn nhận ra bạn, hãy thử tùy chọn giao diện thay thế Alternate Appearance.
Đi tới menu Settings > Face ID & Passcode > nhập mã PIN của bạn > Set Up An Alternate Appearance và thực hiện lại quy trình đăng ký khuôn mặt của bạn.
10. Tắt độ sáng tự động để có thời lượng pin lâu hơn
Theo mặc định, iOS sẽ tự động điều chỉnh độ sáng của màn hình dựa trên lượng ánh sáng mà cảm biến xung quanh phát hiện. Nhưng nếu muốn kiểm soát hoàn toàn, bạn có thể tắt độ sáng tự động và tùy chỉnh thủ công để tăng hoặc giảm khi cần.
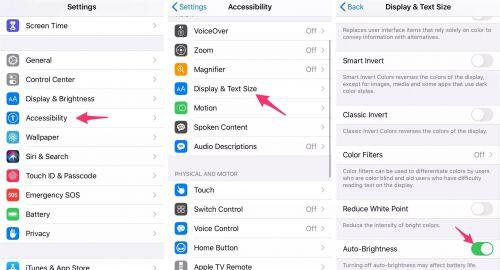
Truy cập menu Settings > Accessibility > Display & Text Size và ở cuối trang bạn sẽ thấy tùy chọn để tắt tính năng Auto-Brightness.
Bay giờ để thay đổi độ sáng màn hình thủ công, bạn chỉ cần mở Control Center và vuốt lên từ cuối màn hình trên iPhone có nút Home hoặc vuốt xuống từ góc trên bên phải trên iPhone mới hơn.
11. Bật chế độ tối
Nếu không muốn phải điều chỉnh độ sáng màn hình nhiều lần, bạn có thể sử dụng chế độ tối, chế độ nàysẽ chuyển đổi tất cả nền trắng trong các ứng dụng thành nền đen và điều này không chỉ giúp tăng độ tương phản, dễ nhìn hơn ở ngoài nắng mà còn tiết kiệm pin nhờ các màu tối hơn.
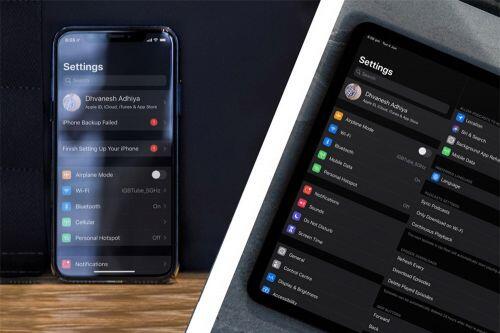
Truy cập vào menu Settings > Display & Brightness và chọn tùy chọn Dark ở đầu màn hình. Ngay lập tức các ứng dụng của Apple sẽ tự động chuyển sang tông màu tối và hầu hết các ứng dụng của bên thứ ba cũng đã áp dụng tính năng này.
12. Kiểm tra cài đặt quyền riêng tư
Lần đầu tiên bạn cài đặt điện thoại và tất cả các ứng dụng của mình, bạn sẽ bị choáng ngợp bởi những lời nhắc yêu cầu quyền truy cập thông tin cá nhân, từ theo dõi vị trí đến thông tin Apple Health hoặc thư viện ảnh.
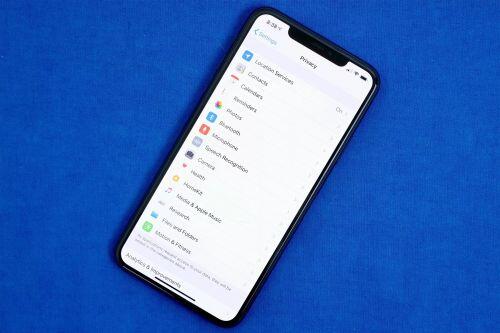
Quá dễ dàng để có thói quen phê duyệt mọi thứ để bạn có thể sử dụng ứng dụng, nhưng hãy dành vài phút và xem qua cài đặt quyền riêng tư và điều chỉnh nội dung mà mỗi ứng dụng có thể và không thể thấy.
13. Control Center
Control Center là một nơi thuận tiện để nhanh chóng thay đổi bài hát, bật chế độ trên máy bay, kết nối Wi-Fi hoặc bắt đầu hẹn giờ, nhưng còn nhiều thứ hơn thế nữa. Bạn có thể nhanh chóng bật đèn pin, kiểm tra bộ hẹn giờ hoặc bắt đầu quay màn hình bằng cách vuốt và chạm nhanh.
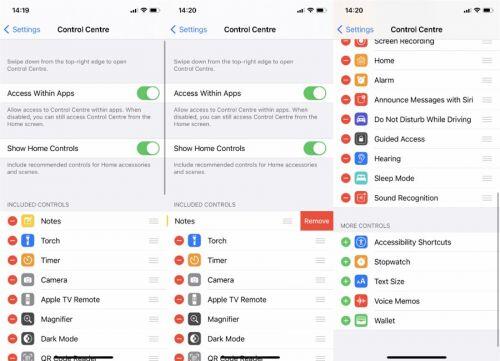
Tùy chỉnh các ứng dụng và tính năng có sẵn trong Control Center bằng cách mở Settings > Control Center > Customize Controls. Xóa tùy chọn bằng cách nhấn vào nút dấu trừ màu đỏ hoặc thêm tùy chọn bằng cách chọn nút bổ sung màu xanh lá cây. Hoặc có thể kéo các tính năng lên hoặc xuống bằng biểu tượng ba dấu trừ dòng ở phía bên phải của màn hình.
Bạn muốn trở thành VIP/PRO trên 24HMONEY?
Liên hệ 24HMONEY ngay
Xem thêm
Dữ liệu thị trường
Xem thêm
Công cụ đầu tư
Xem thêm
Phát triển bản thân
Xem thêm
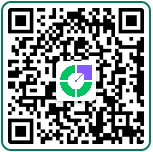
Quét mã QR để tải app 24HMoney - Giúp bạn đầu tư an toàn, hiệu quả
Về chúng tôi
Cơ quan chủ quản: Công ty TNHH 24HMoney. Địa chỉ: Tầng 5 - Toà nhà Geleximco - 36 Hoàng Cầu, P.Ô Chợ Dừa, Quận Đống Đa, Hà Nội. Giấy phép mạng xã hội số 203/GP-BTTTT do BỘ THÔNG TIN VÀ TRUYỀN THÔNG cấp ngày 09/06/2023 (thay thế cho Giấy phép mạng xã hội số 103/GP-BTTTT cấp ngày 25/3/2019). Chịu trách nhiệm nội dung: Phạm Đình Bằng. Email: support@24hmoney.vn. Hotline: 038.509.6665. Liên hệ: 0908.822.699
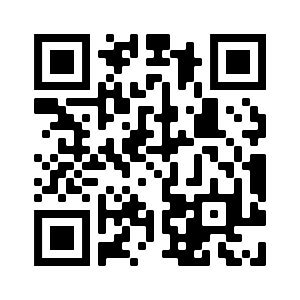


Bàn tán về thị trường