Tìm mã CK, công ty, tin tức
Đọc nhiều
Bình luận nhiều
Quản lý dữ liệu hiệu quả bằng cách tạo Data Validation trong Google Sheet
Cách tạo Data Validation trong Google Sheet là kỹ năng được áp dụng nhiều trong công việc thường ngày. Tính năng này hỗ trợ sắp xếp, quản lý dữ liệu một cách dễ dàng và chính xác hơn. Nếu bạn chưa biết ứng dụng Data Validation trong những trường hợp nào, hãy xem ngay thông tin trong bài viết dưới đây.
Vì sao cần biết cách tạo Data Validation trong Google Sheet?
Data Validation là một tính năng cho phép người dùng thiết lập các quy tắc nhập liệu cho bảng tính. Cách tạo Data Validation trong Google Sheet sẽ chỉ nhận những giá trị hợp lệ theo quy tắc đã định trước. Điều này mang lại nhiều lợi ích đáng kể trong quản lý dữ liệu.
Trước hết, nó giúp giảm thiểu lỗi nhập liệu, một vấn đề phổ biến khi làm việc với các bảng tính lớn. Data Validation sẽ hạn chế những giá trị có thể nhập vào. Từ đó, có thể đảm bảo cho bảng tính chỉ xuất hiện dữ liệu hợp lệ.
Data Validation còn giúp tiết kiệm thời gian và công sức trong việc kiểm tra và chỉnh sửa dữ liệu. Thay vì phải dành hàng giờ để tìm và sửa lỗi dữ liệu, người dùng có thể thiết lập các quy tắc từ đầu để ngăn chặn lỗi. Nhờ đó, quy trình quản lý dữ liệu trở nên hiệu quả hơn.
Cách tạo Data Validation trong Google Sheet chi tiết
Trong thực tế, tính năng Data Validation thường được ứng dụng để giải quyết 3 vấn đề thường gặp trong bảng tính. Dưới đây là hướng dẫn chi tiết cách khai thác Data Validation để nâng cao hiệu suất cho công việc quản lý và nhập liệu.
Tạo danh sách thả xuống bằng cách tạo Data Validation trong Google Sheet
Một trong những ứng dụng phổ biến nhất của Data Validation là tạo danh sách thả xuống (drop-down list). Khi đó, người dùng sẽ lựa chọn từ các giá trị được định sẵn trong ô. Dưới đây là thao tác tạo danh sách thả xuống bằng tính năng Data Validation.
Bước 1: Trước tiên hãy chọn vùng bạn muốn tạo danh sách drop-down dữ liệu.
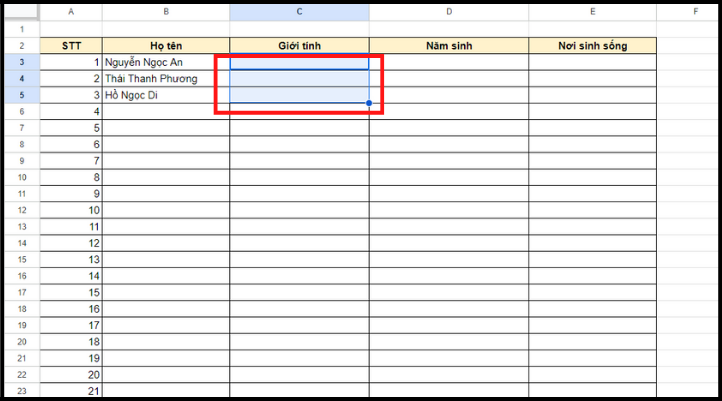
Bước 2: Sau đó bạn vào Data (Dữ liệu) và ấn chọn Data Validation (Xác thực dữ liệu).
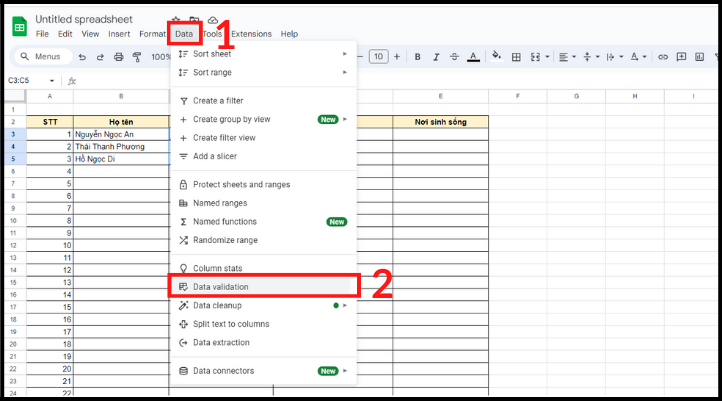
Bước 3: Nhìn qua giao diện hiện lên ở bên phải màn hình, chọn tiếp Add rule (Thêm quy tắc).
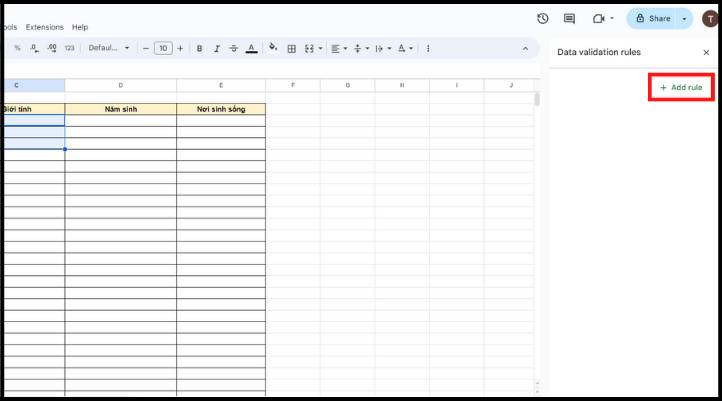
Bước 4: Ở ô Criteria (Tiêu chí), bạn nhấp vào mũi tên bên cạnh và chọn Drop-down (Trình đơn thả xuống). Sau đó, bạn nhập các giá trị cho người dùng chọn vào ô Value (Giá trị). Bạn có thể thêm giá trị bằng cách nhấn vào ô Add another item (Thêm một mục khác).
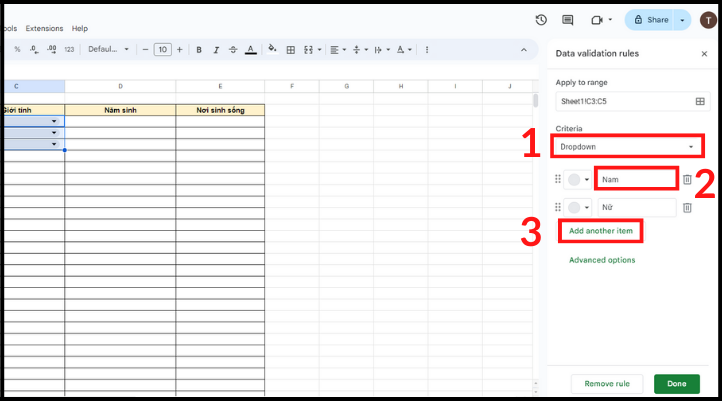
Bước 5: Ngoài ra, bạn có thể tùy chỉnh điều kiện cho danh sách bằng cách nhấn vào Advanced options (Tùy chỉnh nâng cao). Sau khi điều chỉnh theo ý muốn, bạn nhấp vào ô Done (Xong) để hoàn thành.
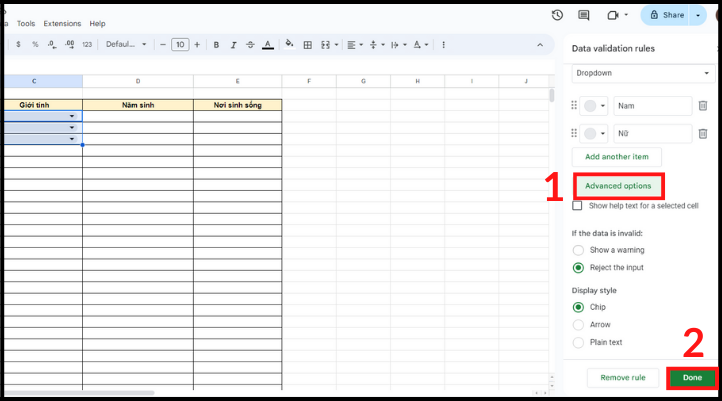
Giới hạn dữ liệu nhập vào
Bạn có thể thiết lập để người dùng chỉ được nhập các giá trị trong yêu cầu nhất định. Việc này giúp tránh những lỗi do nhập liệu sai, đặc biệt là trong các bảng tính yêu cầu dữ liệu chính xác và có cấu trúc cụ thể.
Cách sử dụng Data Validation khi cần giới hạn dữ liệu nhập vào tương tư như tạo danh sách thả xuống. Khi đến bước chọn định dạng, bạn hãy thay đổi tùy chọn theo dữ liệu bạn muốn. Ví dụ bạn chỉ muốn nhận năm sinh trong khoảng 1900 đến 2000, hãy làm như sau.
Bước 1: Tại trình duyệt này, bạn ấn vào mũi tên và lướt chọn điều kiện bạn muốn giới hạn.
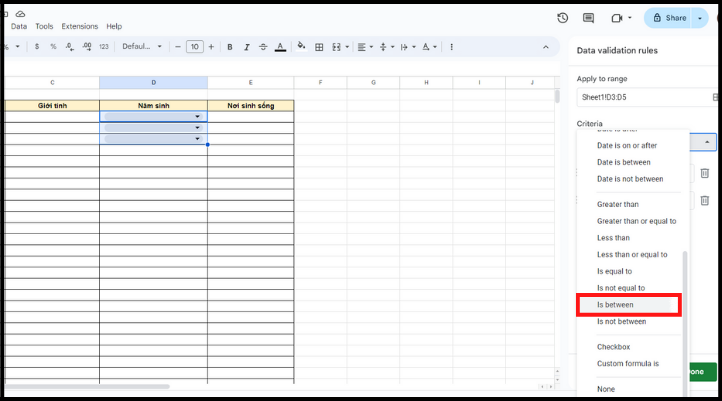
Bước 2: Điền giá trị phù hợp với điều kiện bạn đưa ra vào ô Value or formula (Giá trị hoặc công thức).
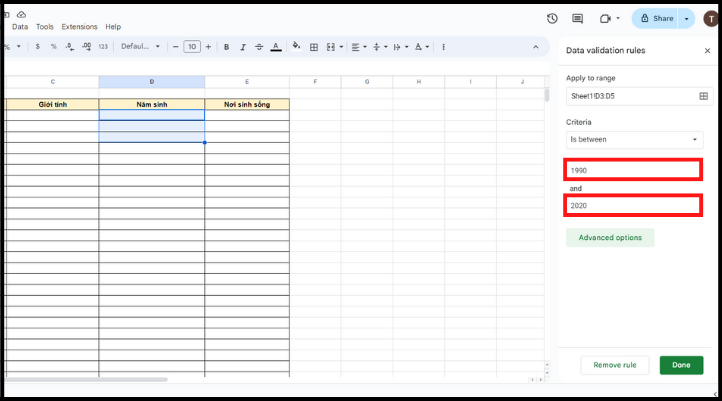
Bước 3: Điều chỉnh cách hiển thị khi người dùng nhập sai dữ liệu tại Advanced options (Tùy chỉnh nâng cao). Bạn có thể đặt cảnh báo hoặc từ chối dữ liệu đầu vào sai điều kiện. Nhấn Done (Xong) là hoàn tất.
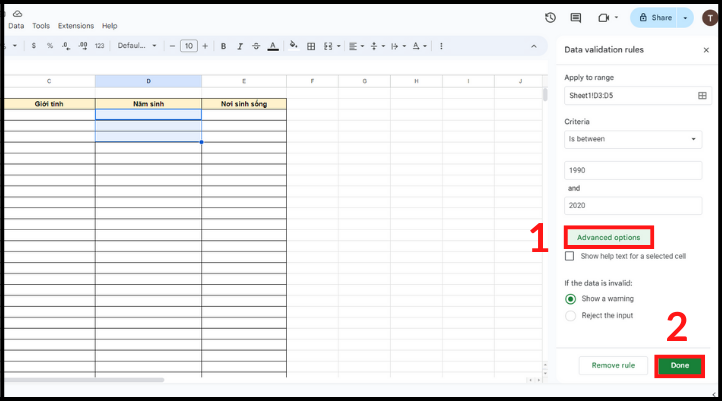
Kiểm tra dữ liệu dựa trên công thức tùy chỉnh
Cuối cùng, Data Validation còn được ứng dụng để kiểm tra tính chính xác của dữ liệu đầu vào. Khi bạn cài đặt điều kiện cho ô như thao tác trên, dữ liệu nhập vào bị lỗi sẽ hiển thị rõ ràng. Qua đó, bạn sẽ dễ dàng kiểm tra định dạng và giá trị dữ liệu theo công thức ban đầu.
Kết luận
Cách tạo Data Validation trong Google Sheet là một kỹ năng cần nắm vững khi làm việc với bảng tính. Tính năng này giúp nâng cao hiệu suất công việc quản lý và sử dụng dữ liệu. Nếu còn bất kỳ thắc mắc nào, hãy để lại bình luận bên dưới cho Adsplus giải đáp.
Với Đội Ngũ Chuyên Gia lâu năm tại Adsplus sẽ giúp tăng hiệu quả quảng cáo, thúc đẩy ra đơn hàng, sử dụng hệ thống báo cáo minh bạch 24/7. Adsplus™ đã liên tiếp đạt các giải thưởng về tối ưu quảng cáo và mobile 2017, 2018.
Cung Cấp Giải Pháp Digital Marketing Tổng Thể Quảng Cáo Google, Facebook, Youtube, Website tại adsplus.vn
Tham khảo các khóa học Google Ads, Facebook Ads tại guru.edu.vn
Bạn muốn trở thành VIP/PRO trên 24HMONEY?
Liên hệ 24HMONEY ngay
Xem thêm
Dữ liệu thị trường
Xem thêm
Công cụ đầu tư
Xem thêm
Phát triển bản thân
Xem thêm
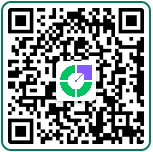
Quét mã QR để tải app 24HMoney - Giúp bạn đầu tư an toàn, hiệu quả
Về chúng tôi
Cơ quan chủ quản: Công ty TNHH 24HMoney. Địa chỉ: Tầng 5 - Toà nhà Geleximco - 36 Hoàng Cầu, P.Ô Chợ Dừa, Quận Đống Đa, Hà Nội. Giấy phép mạng xã hội số 203/GP-BTTTT do BỘ THÔNG TIN VÀ TRUYỀN THÔNG cấp ngày 09/06/2023 (thay thế cho Giấy phép mạng xã hội số 103/GP-BTTTT cấp ngày 25/3/2019). Chịu trách nhiệm nội dung: Phạm Đình Bằng. Email: support@24hmoney.vn. Hotline: 038.509.6665. Liên hệ: 0908.822.699
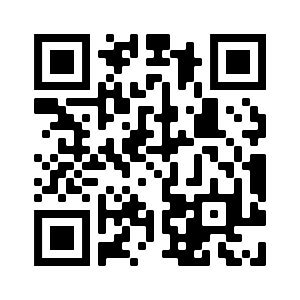


Bàn tán về thị trường