10 tính năng tùy chỉnh màn hình iPhone độc đáo chỉ có trên iOS 18
iOS 18 mang nhiều thay đổi tới màn hình chính cho phép bạn tùy chỉnh và cá nhân hóa điện thoại của mình nhiều hơn.
Với iOS 18, Apple đã "đại tu" lại màn hình chính với một loạt các thay đổi về thiết kế cho phép tùy chỉnh và cá nhân hóa nhiều hơn. Bạn có thể đặt các biểu tượng ở nơi bạn muốn, thay đổi kích thước và thêm màu mới cho chúng, ngoài ra bạn có thể ẩn ứng dụng và hoán đổi các trình đơn trên Màn hình khóa.

Dưới đây là những tính năng mới tùy chỉnh Màn hình chính và Màn hình khóa của iOS 18:
1. Sắp xếp lại các biểu tượng
Với iOS 18, bạn có thể sắp xếp lại các biểu tượng ứng dụng và tiện ích trên Màn hình chính và các trang ứng dụng với khoảng cách giữa chúng, mang đến nhiều tùy chọn bố cục mới.
Apple vẫn sử dụng hệ thống lưới nên bạn chỉ có thể di chuyển các biểu tượng ứng dụng trong các vị trí lưới, nhưng biểu tượng có thể được đặt ở bất kỳ đâu trong lưới với khoảng trống xung quanh. Nghe có vẻ phức tạp, nhưng với iOS 17, nếu bạn thêm một ứng dụng mới vào Màn hình chính, ứng dụng đó sẽ tự động chuyển đến vị trí tiếp theo trong lưới có sẵn.

Trong iOS 18, bạn có thể chọn nơi đặt biểu tượng ứng dụng và tùy chỉnh khoảng cách giữa các ứng dụng bằng biểu tượng ứng dụng, bạn còn có thể để hàng trống hoàn toàn và cột trống hoàn toàn. Tuy nhiên, bạn không thể đặt biểu tượng và tiện ích ở những nơi có khoảng cách không đều do giới hạn lưới trên Màn hình chính.
Bạn có thể đặt một ứng dụng duy nhất ở giữa trang, có một hàng ứng dụng ở trên cùng và một hàng ứng dụng ở dưới cùng, tạo một cột ứng dụng, v.v. Apple đã tạo ra thiết kế này để cho phép bạn đặt các ứng dụng và tiện ích xung quanh hình nền và sắp xếp chúng thành các bố cục hữu ích hoặc vui mắt hơn.
Cách di chuyển các biểu tượng:
- Nhấn và giữ trên Màn hình chính hoặc trên trang ứng dụng để bắt đầu chế độ tùy chỉnh biểu tượng.
- Di chuyển ứng dụng đến vị trí mong muốn.
- Nhấn vào nút "Xong".
2. Tăng kích thước biểu tượng ứng dụng
Ngoài tùy chỉnh vị trí, bạn có thể làm cho biểu tượng ứng dụng lớn hơn trong iOS 18 bằng cách xóa tên ứng dụng. Với tên ứng dụng đã có, Apple cần không gian để hiển thị chúng, nhưng việc xóa chúng sẽ mở ra nhiều không gian cho biểu tượng và kích thước thư mục lớn hơn. Thay đổi kích thước ứng dụng không làm thay đổi số lượng ứng dụng hiển thị, nó chỉ xóa phần văn bản và sử dụng không gian trống đó.
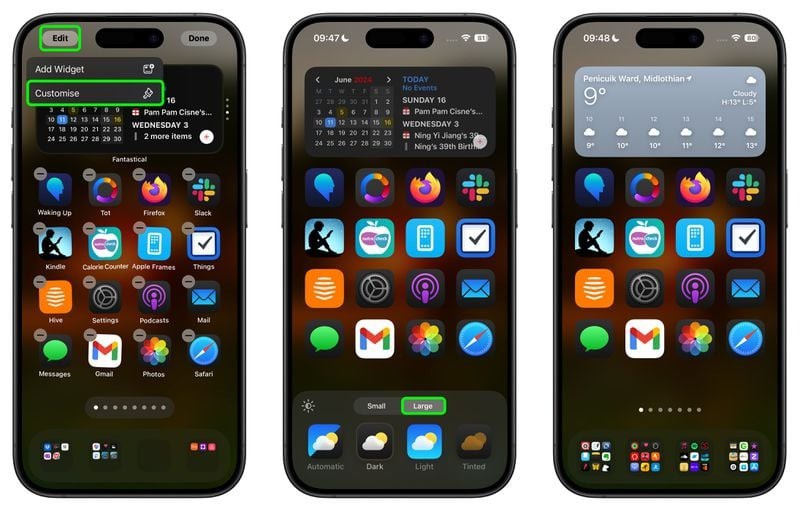
Với các biểu tượng lớn hơn, bạn vẫn có tối đa sáu hàng biểu tượng với bốn biểu tượng mỗi hàng, tương tự như giới hạn của bạn khi bật tên biểu tượng. Để thay đổi kích thước biểu tượng, làm theo các bước sau:
- Nhấn và giữ trên Màn hình chính hoặc trang ứng dụng.
- Nhấn vào "Chỉnh sửa".
- Chạm vào "Tùy chỉnh".
- Chọn Nhỏ để bật tên ứng dụng hoặc Lớn để tắt.
Lưu ý rằng cài đặt này áp dụng chung cho toàn bộ các biểu tượng ứng dụng, do đó bạn không thể có các biểu tượng nhỏ trên một trang ứng dụng và các biểu tượng lớn trên trang ứng dụng khác.
Bạn có thể thay đổi kích thước của tiện ích trực tiếp từ Màn hình chính mà không cần phải vào tùy chỉnh. Tiện ích hiện có thanh tròn màu trắng ở góc, bạn có thể kéo để làm cho chúng to hơn hoặc nhỏ hơn.
3. Thay đổi kích thước widget
Nhấn và giữ trên Màn hình chính hoặc trang ứng dụng để vào chế độ rung. Sử dụng ngón tay để thay đổi kích thước của tiện ích thành nhỏ hơn hoặc lớn hơn.
Bạn bị giới hạn ở kích thước tối thiểu và tối đa có sẵn với bất kỳ tiện ích nào. Ví dụ, tiện ích Pin có thể có kích thước bằng sáu biểu tượng ứng dụng nằm ngang trên hai hàng hoặc hình vuông có chiều rộng bốn biểu tượng và chiều cao bốn biểu tượng. Khi bạn thay đổi kích thước tiện ích Pin, bạn bị giới hạn ở các tùy chọn kích thước đó, nhưng bạn không cần phải vào cài đặt tiện ích đầy đủ để thay đổi kích thước.
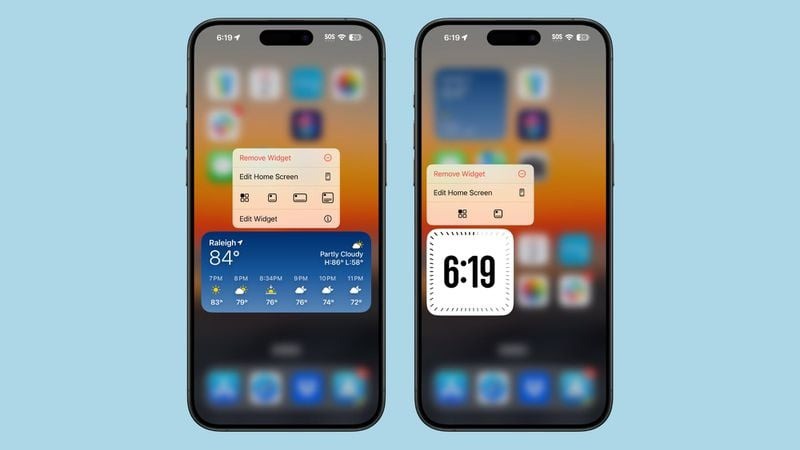
Widget vẫn được thêm vào Màn hình chính và các trang ứng dụng theo cùng một cách, mặc dù một số nhãn đã thay đổi. Nhấn và giữ vào "Chỉnh sửa", sau đó chọn tùy chọn "Thêm tiện ích". Cần phải nhấn thêm một lần nữa so với trước đây do có các tùy chọn tùy chỉnh mới.
Nếu ứng dụng có widget, bạn cũng có thể nhấn và giữ biểu tượng của ứng dụng đó để xem các tùy chọn tiện ích ngay tại đó, biến biểu tượng của ứng dụng thành widget.
4. Widget mới
Apple đã thêm tiện ích Sức khỏe mới trong iOS 18 để hiển thị thông tin từ tính năng Vitals mới có trong cả ứng dụng Sức khỏe và trên Apple Watch. Tiện ích này cung cấp tổng quan về các chỉ số quan trọng hàng ngày hoặc hàng tuần, ngoài ra còn có tiện ích mới để theo dõi chu kỳ.
Ứng dụng Vitals tổng hợp thông tin từ Apple Watch để cung cấp số liệu hàng ngày về sự thay đổi của nhịp tim, thói quen ngủ, hô hấp và lượng oxy trong máu của bạn theo từng ngày và từng tuần.
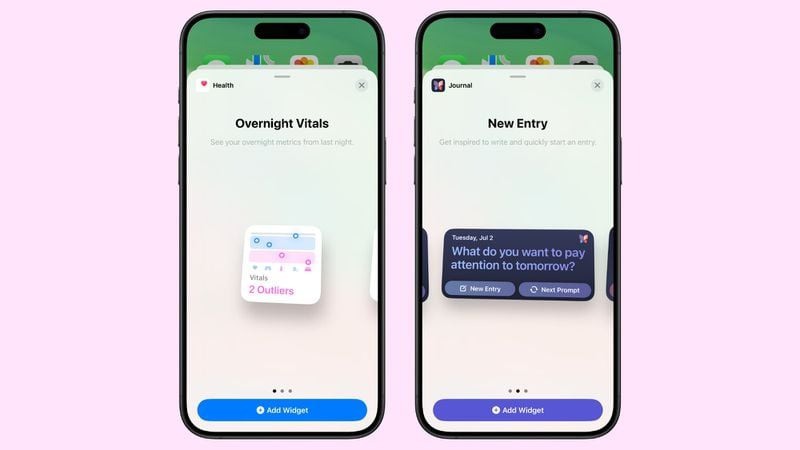
Ngoài ra còn có tiện ích Nhật ký mới, với các tùy chọn cung cấp lời nhắc mà bạn có thể chạm vào để mở ứng dụng để trả lời. Bạn cũng có thể chọn tiện ích Chuỗi theo dõi số ngày liên tiếp bạn đã sử dụng ứng dụng Nhật ký.
Đối với tính năng luyện tập mới trên Apple Watch, Apple đã thêm một tiện ích tương ứng vào phần tiện ích Thể dục.
Trong phần tiện ích Trang chủ, còn có các tiện ích mới cho mức sử dụng điện và giá điện và tính năng này sẽ ra mắt với một thị phần người dùng trong iOS 18 vào cuối năm nay.
5. Biểu tượng chế độ tối
Các ứng dụng tích hợp của Apple có cả tùy chọn màu Sáng và Tối trong iOS 18, cho phép bạn thay đổi màu của các biểu tượng khi bạn bật Chế độ tối. Tất cả các biểu tượng Tối đều được thiết kế lại với nền đen thay vì nền trắng hoặc nền màu, giúp chúng hòa hợp tốt hơn với cài đặt Chế độ tối.
Bạn có thể bật chế độ tối cho biểu tượng mà không cần bật Dark Mode trên màn hình chính, do đó bạn có thể để chế độ Light bật trong khi sử dụng tùy chọn Dark icon. Bạn cũng có thể đặt biểu tượng ở chế độ tự động, nghĩa là chúng sẽ đổi màu tùy thuộc vào việc Dark Mode hay Light Mode đang hoạt động.

Hiện tại, chỉ có các ứng dụng của Apple có tùy chọn Tối, nhưng các nhà phát triển bên thứ ba có thể cũng sẽ đưa vào hai tùy chọn màu cho biểu tượng của họ khi iOS 18 ra mắt.
Để phù hợp với các biểu tượng Dark Mode, Apple cũng giới thiệu một nút chuyển đổi làm cho hình nền tối hơn.
Tùy chọn hình nền làm cho hình nền bạn chọn tối hơn một chút về màu sắc, làm mờ các sắc thái sáng khi được bật. Chạm vào để chuyển đổi chế độ Sáng và Tối, với Sáng là màu hình nền chuẩn của bạn.
6. Biểu tượng sắc thái
Ngoài việc chọn Chế độ tối cho các biểu tượng ứng dụng, bạn có thể chọn thêm màu cho tất cả các biểu tượng (Icon Tint), đây là tùy chọn hữu ích nếu bạn muốn phù hợp với hình nền.
Bạn không thể thay đổi màu sắc biểu tượng riêng lẻ và Icon Tint sẽ thay đổi sắc thái của tất cả các biểu tượng trên Màn hình chính.

Bạn có thể sử dụng chấm màu để chọn màu từ hình nền của mình hoặc có thể điều chỉnh cả sắc thái và độ bão hòa. Sắc thái hoạt động với tất cả các biểu tượng vì nó khử bão hòa và sau đó đặt một màu lên biểu tượng đã khử bão hòa, do đó bạn sẽ mất các màu riêng lẻ trong các biểu tượng ứng dụng và tiện ích. Đây là giao diện rất đơn sắc.
Tương tự như kích thước biểu tượng, đây là thiết lập chung nên bạn không thể có các sắc thái khác nhau cho các trang ứng dụng khác nhau. Sắc thái không chỉ ảnh hưởng đến các trang ứng dụng và Màn hình chính của bạn mà còn ảnh hưởng đến Thư viện ứng dụng.
7. Ẩn và khóa ứng dụng
iOS 18 bổ sung tính năng bảo mật giúp khóa ứng dụng hoặc thậm chí ẩn hoàn toàn khỏi Màn hình chính và các trang ứng dụng của bạn. Một ứng dụng bị khóa yêu cầu quét Face ID hoặc Touch ID để mở, vì vậy nếu ai đó đang sử dụng iPhone đã mở khóa của bạn, họ vẫn sẽ không thể mở các ứng dụng mà bạn đã ẩn.
Ẩn ứng dụng cũng có tác dụng tương tự như khóa ứng dụng, nhưng nó sẽ xóa hoàn toàn ứng dụng khỏi chế độ xem trên Màn hình chính. Bạn sẽ chỉ thấy ứng dụng trong thư mục Ẩn trong Thư viện ứng dụng, và nó yêu cầu xác thực để truy cập.
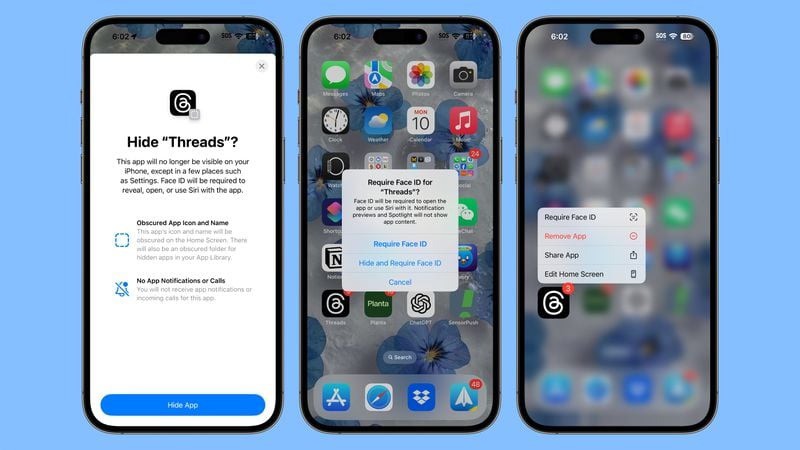
Ứng dụng bị khóa và Ẩn không hiển thị trong các tìm kiếm trên iPhone, Siri không thể truy cập chúng nếu không được xác thực và các thông báo và cảnh báo như cuộc gọi từ ứng dụng bị tắt, do đó chúng hoàn toàn riêng tư mà không cần xác thực.
Tùy chọn khóa và ẩn ứng dụng rất hữu ích khi bạn cần đưa điện thoại cho ai đó để xem ảnh, chơi trò chơi hoặc trong những tình huống tương tự.
Đối với ứng dụng bị khóa, không có dấu hiệu nào cho thấy ứng dụng bị khóa cho đến khi có người cố gắng mở ứng dụng, lúc đó sẽ có lời nhắc xác thực Face ID hoặc Touch ID. Đối với ứng dụng ẩn, chúng chỉ đơn giản là không hiển thị ở bất kỳ đâu ngoại trừ Thư viện ứng dụng.
Ứng dụng sẽ hiển thị trong danh sách mua/tải xuống của App Store , nhưng chúng không hiển thị trong ứng dụng Cài đặt. Có thể truy cập cài đặt cho các ứng dụng ẩn trong thư mục "Ứng dụng ẩn" riêng biệt, thư mục này yêu cầu xác thực để mở.
8. Cập nhật màn hình khóa
Apple không thực hiện thay đổi lớn nào đối với Màn hình khóa vì nó vừa nhận được nhiều thay đổi lớn từ iOS 17, nhưng cũng có một vài cập nhật đáng chú ý.
Với iOS 17, Apple đã thêm tùy chọn tùy chỉnh phông chữ và màu sắc của đồng hồ trên Màn hình khóa và trong iOS 18, có tùy chọn màu cầu vồng mới bổ sung sắc cầu vồng nhiều màu cho đồng hồ. Tuy nhiên, không có thay đổi nào khác đối với tùy chọn phông chữ hoặc màu sắc.
Bên trên phần thời gian, bạn có thể thêm tiện ích Nhật ký mới để hiển thị lời nhắc viết nhật ký và mở ứng dụng khi bạn chạm vào.
Đối với các tùy chọn widget, có các widget mới như Vitals của ứng dụng Health và các mục nhập mới cho mức sử dụng điện và giá điện. Những mục này khớp với các widget Home Screen mới.

9. Phím tắt tùy chỉnh
Lần đầu tiên, bạn có thể thay đổi biểu tượng Đèn pin và Máy ảnh trên Màn hình khóa, chọn biểu tượng hữu ích hơn hoặc tắt hoàn toàn.
Bạn có thể chọn bất kỳ tùy chọn Trung tâm điều khiển nào cho các nút Màn hình khóa, bao gồm Phím tắt, Chế độ tối, Chế độ máy bay, Điều khiển từ xa, Máy tính báo thức, phiên dịch, v.v. Thay đổi này liên quan đến việc thiết kế lại Trung tâm điều khiển và cung cấp cho bạn nhiều khả năng hơn cho những gì bạn có thể khởi chạy từ Màn hình khóa.

Apple cũng cho phép các ứng dụng của bên thứ ba thêm biểu tượng vào Trung tâm điều khiển, do đó bạn cũng có thể chọn từ các ứng dụng đó.
Tùy thuộc vào lựa chọn, bạn có thể cần sử dụng Face ID hoặc Touch ID để xác thực trước khi có thể truy cập ứng dụng từ Màn hình khóa để bảo vệ quyền riêng tư của người dùng và ngăn dữ liệu nhạy cảm dễ dàng bị truy cập.
10. Hình nền mới

Có bốn tùy chọn hình nền iOS 18 mới với màu hồng, vàng, xanh lam và tím với một đường cong màu tối hơn tương ứng. Tất cả đều có chế độ sáng và chế độ tối do Apple tùy chỉnh, với chế độ tối có hiệu ứng phát sáng nền cho phần tối hơn của thiết kế.
Bạn có thể tìm hình nền mới bằng cách nhấn và giữ trên Màn hình khóa và chọn Tùy chỉnh để sửa đổi hình nền hiện có hoặc nhấn nút cộng để thêm hình nền mới thủ công.
Bạn muốn trở thành VIP/PRO trên 24HMONEY?
Liên hệ 24HMONEY ngay






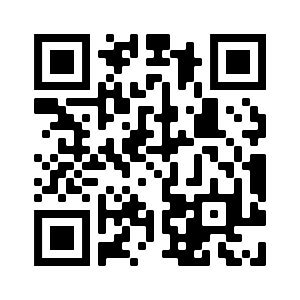
Bình luận